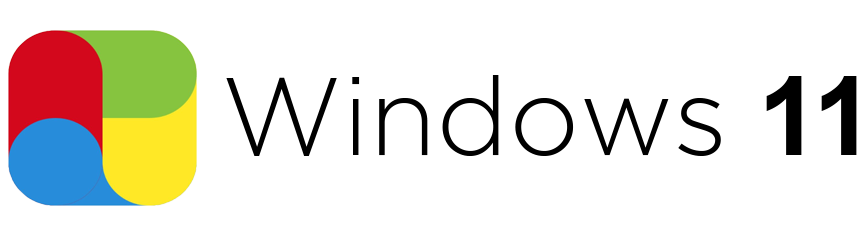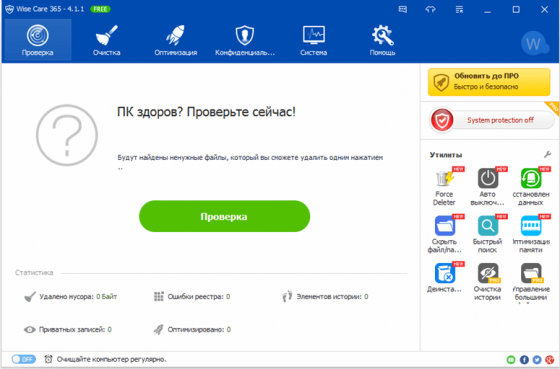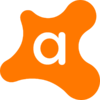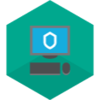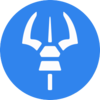Очистка реестра
 |
|
В Windows все компоненты связаны между собой, а важные модули, которые влияют на работоспособность, спрятаны от новичков. Более опытные пользователи знают, к примеру, что очистка реестра — не такая уж и обыденная задача. «Вычищать» устаревшие фрагменты данных стоит только в том случае, если программное обеспечение, которое добавило их на компьютер, не используется или удалено с диска.
В системном редакторе представлен большой архив данных с параметрами и процедурами. На первый взгляд это «дерево» кажется довольно сложной, но вникать в его структуру нет необходимости. Восстановление и перенастройка конфигурационных записей выполняются крайне редко и обычно используются для нормализации работы компьютера. В некоторых версиях Виндовс запустить редактор можно через «Пуск», но обычно интерфейс открывается с помощью приложения regedit.exe, которое находится в папке с Windows. Сделать правильную чистку реестра через стандартную панель управления не получится. Для таких задач создан специальный софт, который анализирует состояние компонентов, а затем выдает пользователю подсказки, какие части стоит удалить. К примеру, после деинсталляции VideoMach на компьютере могут оставаться лишние файлы и неактуальные записи. Искать их вручную довольно непросто и долго, лучше использовать функциональные инструменты, которые разработаны как раз для этих целей.
Как открыть regedit
В Виндовс 7 панель управления запускается довольно просто. Необходимо ввести в поисковой строке regedit и открыть программу от имени администратора. Запустится лаконичный интерфейс в широкоформатном режиме, где можно управлять всеми доступными элементами.
В программах для чистки реестра интерфейс заметно отличается от стандартного инструмента. Здесь компьютер разбивается на 5 основных директорий: Root, User, Machine, Users, Config. Каждая их этих папок содержит сотни, а то и тысячи вложенных каталогов, а в них соответственно лежат конфигурационные параметры, которые легко распознает чистильщик реестра. Значение каждого параметра зависит от его предназначения. Обычно для включения или отключения функции нужно выбрать значение true или false (правда или ложь). Некоторые параметры позволяют вручную задавать значения.
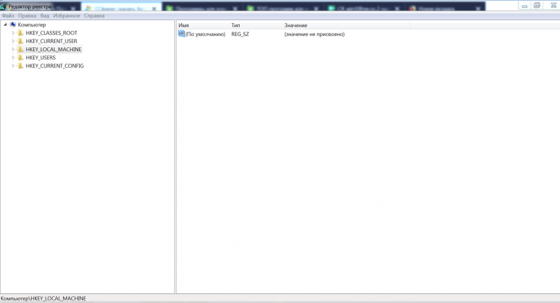
Как уже было сказано выше, в интерфейс лучше не заглядывать без крайней необходимости, и уж тем более не стоит удалять какие-то элементы, если вы не знаете, за что они отвечают. Разработчики программных инструментов создают не только автоматические алгоритмы выявления устаревших файлов, но и позволяют восстанавливать поврежденные «участки». Подобный функционал есть в популярном софте Registry Repair, который не является программой для очистки реестра, но оснащен полезными функциями. Кроме всего прочего, программа умеет создавать резервные копии настроек, и если после внесения изменения, какой-то элемент перестает работать, то можно вернуть компьютер в прежнее состояние. Утилита также способна управлять автозапуском компонентов и может навести порядок в службах. Некоторые части интерфейса на английском языке, но разобраться в управлении нетрудно. Существует множество аналогов для этой программы, к примеру, Windows Repair. Приложение отличается старомодным интерфейсом, однако полностью выполняет свое предназначение и экономит время пользователя.
ТОП-3 программ для очистки реестра
Инструментов для управления записями в конфигурационном меню предостаточно. Некоторые продукты распространяются на платной основе. Для простых задач вполне хватит бесплатной версии с «урезанным» функционалом. Рассмотрим три самых популярных и функциональных примера, которые однозначно пригодятся в любой версии Windows.
CCleaner
Это приложение не нуждается в представлении. Если возникает задача по работе с regedit, то в памяти сразу всплывает Клинер. Софт отличается простым интерфейс и широкими возможностями. Есть корректный русскоязычный перевод и удобное меню. Функционал разделен на вкладки, каждая из которых отвечает за определенный набор модулей. Ccleaner может удалять временные файлы, очищать историю просмотров и работать как программа чистки реестра. Гибкие настройки позволяют настраивать работу под определенные задачи. После старта сканирования до выявления проблем проходит буквально несколько минут. С помощью нескольких кнопок запускается режим устранения неполадок.
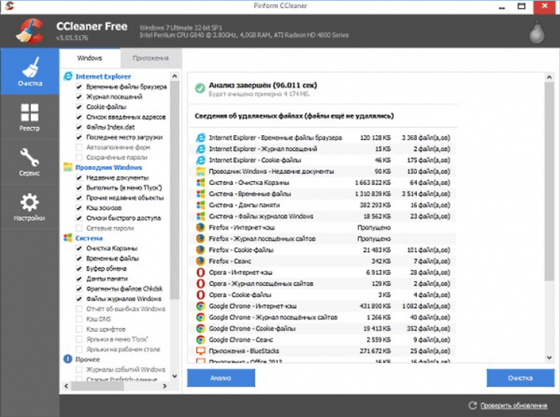
Advanced SystemCare
Один из самых мощных инструментов в своей категории. Avanced SystemCare имеет бесплатную и более функциональную платную версию.
С помощью софта можно:
- Оптимизировать загрузку Windows.
- Удалить конфиденциальные файлы.
- Очистить и сжать записи.
- Удалить компоненты, которые собирают данные.
- «Отремонтировать» ярлыки.
- Очистить временные файлы.
- Оптимизировать Windows и жесткий диск.
Однозначно стоит скачать эту программу для чистки реестра. Внешний вид панели управления красивый, есть русский язык. Специальный индикатор в правом верхнем углу отражает состояние и наглядно сообщает о проблемах.
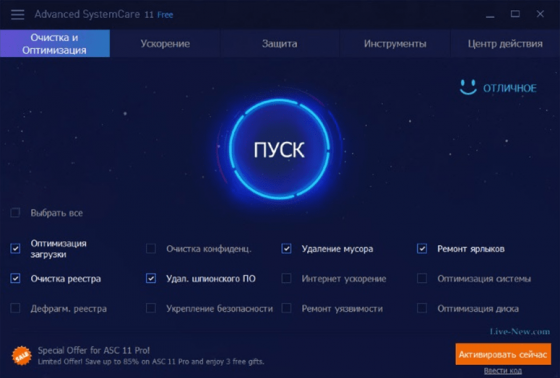
Wise Care 365
Утилита отличается большим функционалом. Она умеет сканировать компьютер, оптимизировать его работу, анализировать состояние разделов на жестком диске. Этот продукт по праву считается одним из самых «сильных» и стабильных. Удобное меню позволяет быстро выбрать нужную опцию и запустить ее работу.
Интерфейс разделен на несколько вкладок:
- Проверка.
- Очистка.
- Оптимизация.
- Приватность.
- Система.
Некоторые возможности доступны только в PRO версии, которая открывается после приобретения лицензионного ключа. Также софт показывает подробную информацию о запчастях компьютера, вплоть до модели графической карты. Встроенный генератор паролей помогает создавать сложные комбинации, которые надежно защищают учетные записи в социальных сетях и других сервисах. В платной версии есть проверка по расписанию - Wise Care 365 автоматически запустится в назначенное время и проведет тихую оптимизацию.
Вы можете скачать любую программу для очистки реестра из трех перечисленных выше. Все они обладают полезным набором возможностей и работают вполне стабильно. Для базовых задач подойдет CCleaner, а если стоит задача более глубокого «проникновения» в оболочку, то стоит выбрать один из двух последних программных инструментов.
Некоторые приложения обладают ограниченными возможностями и позволяют просто удобно управлять настройками regedit. Другие же открывают доступ к громадному набору встроенных инструментов: от создания сложных паролей до удаления конфиденциальных сведений.
|
|
|
| Стандартный установщик |
Бесплатно! Без рекламы |
||||
|---|---|---|---|---|---|
| check | Официальный дистрибутив Очистка реестра | check | |||
| close | Тихая установка без диалоговых окон | check | |||
| close | Рекомендации по установке необходимых программ | check | |||
| close | Пакетная установка нескольких программ | check | |||
- Похожие программы
- Ваш отзыв поможет другим